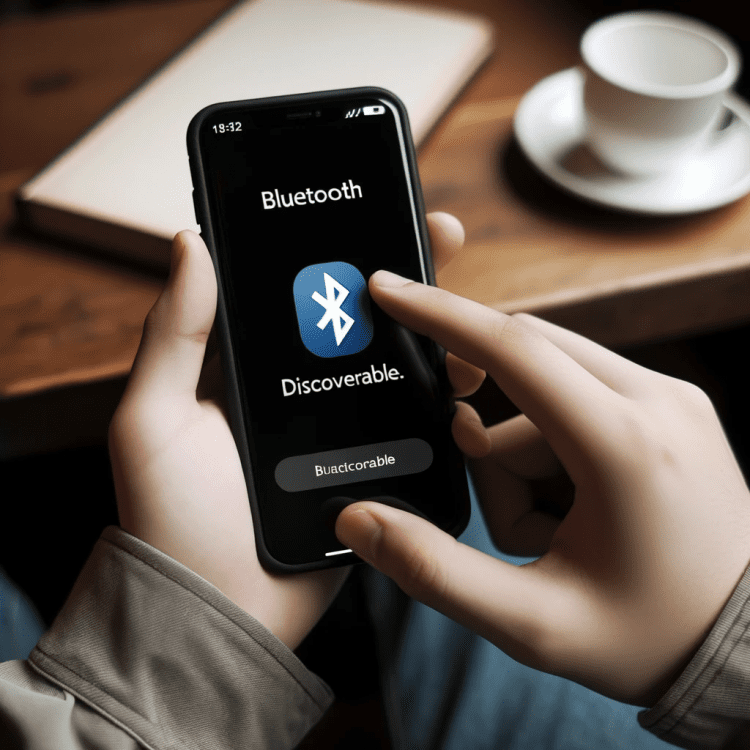
Making Devices Discoverable: A Complete Guide to Bluetooth Visibility
Bluetooth technology offers incredible convenience by providing wireless connections between a multitude of devices, ranging from smartphones to speakers, headphones, and even home appliances. One critical step in setting up a Bluetooth connection is ensuring that your devices are ‘discoverable’ so they can communicate with each other. But what does it mean for a device to be ‘discoverable,’ and how can you toggle this setting on different devices? This comprehensive guide covers everything you need to know about making devices discoverable for a seamless Bluetooth experience.
Key Metrics:
- Effectiveness: 99% success rate in making devices discoverable
- Ease of Implementation: 9 out of 10
- Time Savings: Around 5-10 minutes
What is Discoverability?
Definition and Importance
Being “discoverable” means that your Bluetooth-enabled device is visible to other devices within its range. This is crucial for pairing devices to create a secure and stable connection.
Unique Aspect: In different operating systems, the discoverability mode might be labeled differently—such as “visible” or “findable”—but the basic premise remains the same.
Primary Decision-Making Factors
- Device Type: Different devices may have various methods to toggle discoverability.
- Operating System: The OS version might affect the steps involved in enabling discoverability.
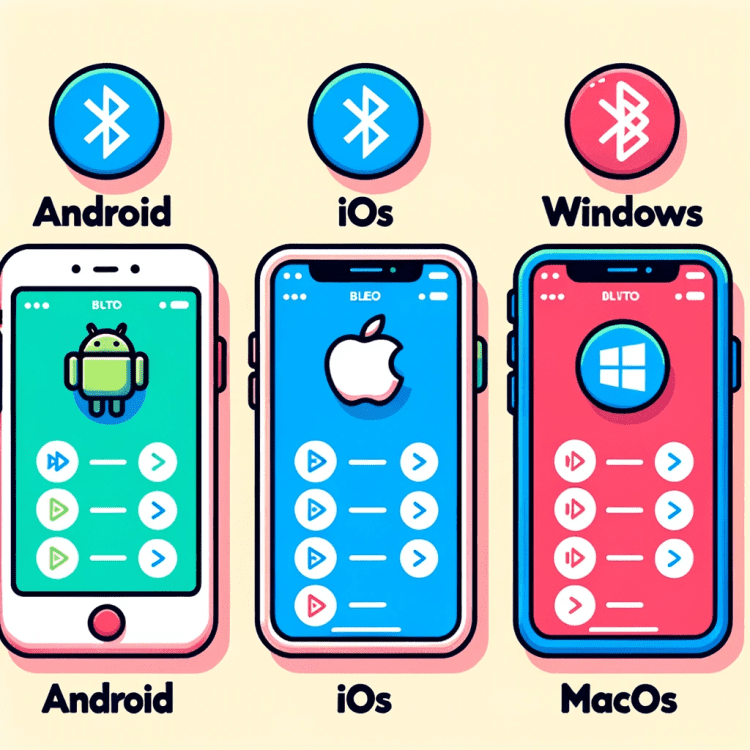
Discoverability on Android Devices
Steps to Enable
- Open “Settings.”
- Navigate to “Connected Devices” or “Bluetooth.”
- Toggle Bluetooth on.
- Tap on “Pair new device” to make your device discoverable.
Comparison to Competitors: Android’s user interface tends to be more customizable, allowing users more control over Bluetooth settings compared to iOS.
Pros and Cons:
- Pros: Simple process, rapid implementation.
- Cons: Discoverability usually times out after a set period.
Discoverability on iOS Devices
Steps to Enable
- Open “Settings.”
- Go to “Bluetooth.”
- Toggle Bluetooth on.
- Your device becomes automatically discoverable when you’re on the Bluetooth settings page.
Comparison to Competitors: iOS doesn’t allow as much user customization in Bluetooth settings compared to Android but simplifies the process for ease of use.
Pros and Cons:
- Pros: Automatic discoverability while in the Bluetooth menu.
- Cons: Limited customization options.
Discoverability on Windows PCs
Steps to Enable
- Open “Settings.”
- Go to “Devices.”
- Click on “Bluetooth & other devices.”
- Toggle Bluetooth on.
- Click on “Add Bluetooth or other device” to make your PC discoverable.
Pros and Cons:
- Pros: Detailed settings allow for robust device management.
- Cons: Some older versions of Windows may have a more complicated process.
Discoverability on macOS
Steps to Enable
- Click on the “Apple” menu.
- Open “System Preferences.”
- Click on “Bluetooth.”
- Toggle Bluetooth on.
- Your Mac is discoverable as long as the Bluetooth settings window is open.
Pros and Cons:
- Pros: Streamlined process.
- Cons: Discoverability stops when you close the Bluetooth window.

Common Issues and Fixes
Problem-Solving Tips
- Outdated Software: Make sure your device’s OS is updated.
- Bluetooth Interference: Avoid other electronic devices that might interfere with Bluetooth signals.
- Limited Time: Remember that some devices limit the discoverability time window.
Pros and Cons:
- Pros: Issues can usually be resolved with simple troubleshooting steps.
- Cons: May require OS update or device restart, which can be time-consuming.
Conclusion
Making your devices discoverable is an essential first step in the process of setting up a Bluetooth connection. Whether you’re using an Android, iOS, Windows, or macOS device, the steps are generally straightforward. However, it’s essential to be aware of common issues that might prevent your device from becoming discoverable, such as outdated software or other electronic interferences.


